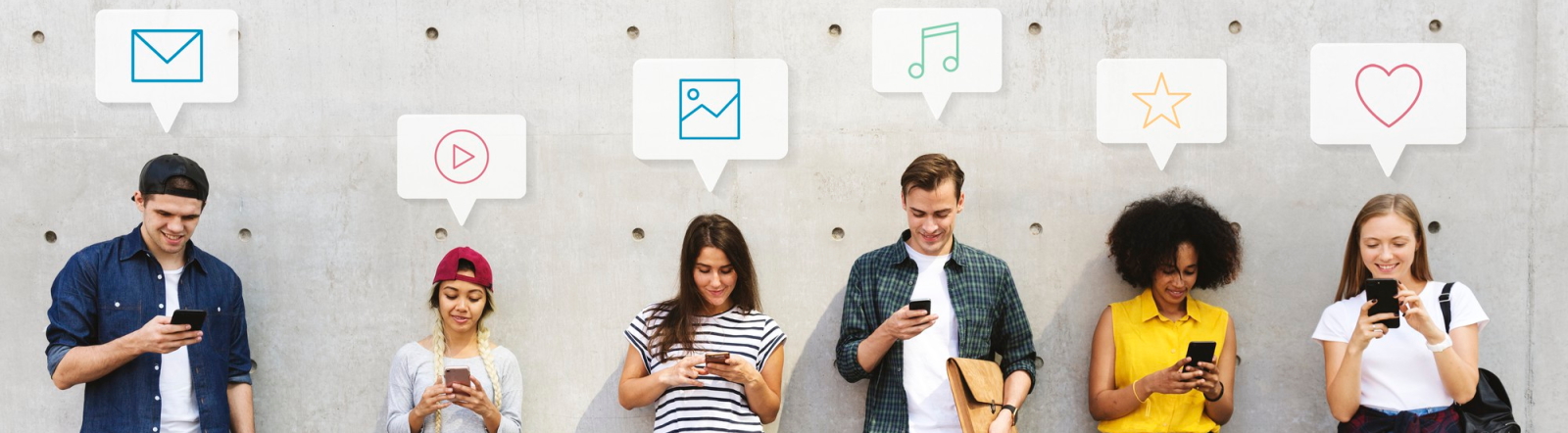Setting up a web camera correctly can significantly enhance your video conferencing and streaming experience. The C960 Web Camera, with its high-definition video quality, is a popular choice for many. However, mounting it securely on your monitor is crucial for obtaining the best viewing angles and stability. In this guide, we will walk you through the process of mounting the C960 Web Camera on your monitor.
Quick Setup Guide
Before we dive into the detailed steps, here\’s a quick breakdown of the setup process:
| Step | Action |
|---|---|
| 1 | Unbox the camera |
| 2 | Attach the mounting clip |
| 3 | Position the camera on the monitor |
| 4 | Angle and adjust |
| 5 | Secure the connection |
| 6 | Connect the camera to your computer |
| 7 | Test and adjust settings |
Step 1: Unbox the Camera
The first step is to carefully unbox your C960 Web Camera. Inside the packaging, you should find the camera itself, a USB cable, and the mounting clip. Make sure you have all these components before proceeding.
Step 2: Attach the Mounting Clip
The C960 Web Camera typically comes with a flexible mounting clip that can easily be attached to your monitor. Locate the pivoting clip on the bottom of the camera. Carefully attach the clip ensuring it is securely fastened to provide stability. The clip usually has a rubber grip to prevent slipping.
Step 3: Position the Camera on the Monitor
Once the mounting clip is attached, place the camera on the top center of your monitor. The position should be balanced to avoid any tilting or falling. The clip\’s flexible design allows for it to clamp onto various monitor sizes and shapes.
Step 4: Angle and Adjust
Adjust the angle of the camera to ensure the best possible view. The C960 camera allows for both horizontal and vertical adjustments so you can frame yourself perfectly. Ensure the camera is facing directly at you, capturing your face in the center of the frame.
Step 5: Secure the Connection
After positioning and angling the camera, ensure the mounting clip is tightly connected to the monitor. The clip should not wobble or move when nudged.
Step 6: Connect the Camera to Your Computer
Connect the USB cable from the camera to an available USB port on your computer. Wait for your computer to recognize the new hardware. Most modern operating systems will automatically install the necessary drivers for the C960 Web Camera.
Step 7: Test and Adjust Settings
Once connected, test the camera using the software of your choice (such as Zoom, Skype, or your computer\’s built-in camera application). Adjust the brightness, contrast, and other video settings to suit your environment. Ensure you look clear and that the focus is set correctly.
Tips for Optimal Performance
- Lighting: Ensure good lighting in your room. Natural light is best, but if that\’s not an option, use a ring light or a desk lamp to illuminate your face.
- Background: Choose a clean and uncluttered background to keep the focus on you.
- Sound: Use an external microphone for better audio quality, as it can make a significant difference.
- Software Updates: Regularly check for software updates for your web camera to ensure optimal performance and compatibility.
Troubleshooting Common Issues
The Camera is Not Recognized
If your computer does not recognize the C960 Web Camera, try plugging it into a different USB port. Ensure your operating system is up to date and check the device manager for any driver issues.
Video Quality is Poor
Poor video quality can be due to insufficient lighting or incorrect settings. Adjust the camera settings and improve the lighting conditions in your room.
The Camera is Wobbly
If the camera feels unstable, double-check the mounting clip to ensure it\’s securely fastened to the monitor. Reposition if necessary.
Audio is Not Clear
If the audio quality is not sufficient, consider using an external microphone. Verify that the correct audio input is selected in your software settings.
Conclusion
Mounting your C960 Web Camera on your monitor is a straightforward process that can greatly improve your video conferencing and streaming quality. Follow these steps to ensure a secure and optimal setup. By positioning and adjusting the camera correctly, you\’ll be ready to present yourself professionally in any virtual meeting or online broadcast.