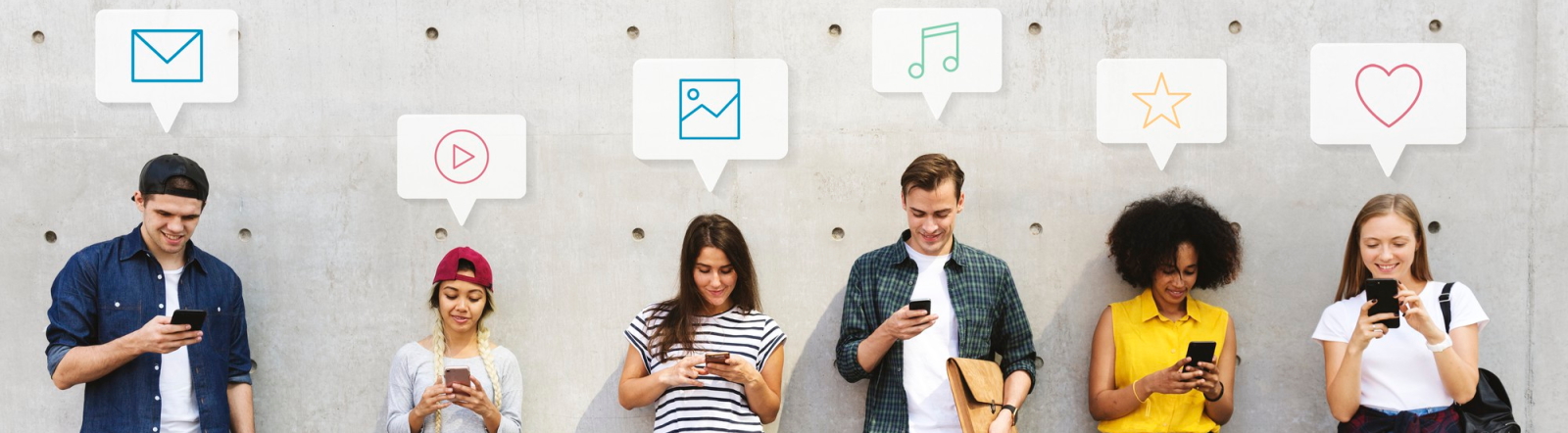In today’s fast-paced, on-the-go world, a portable Bluetooth speaker has become a must-have gadget for many. Whether you’re looking to enhance your outdoor activities, house parties, or just everyday listening, knowing what features to look for can make all the difference. Here, we dive into the key features you should consider when purchasing a portable Bluetooth speaker.
Sound Quality
One of the most important factors to consider is sound quality. A high-quality speaker should deliver clear, well-balanced sound with a good bass response. The speaker’s total harmonic distortion (THD) should ideally be less than 1% for crisp and clean audio.
Frequency Response
The frequency response, typically measured in Hertz (Hz), tells you the range of sounds the speaker can produce. A broader range means the speaker can reproduce more highs and lows, enhancing the listening experience. Generally, look for speakers with a frequency range starting at 20 Hz and going up to 20,000 Hz.
| Feature | Ideal Range |
|---|---|
| Total Harmonic Distortion | < 1% |
| Frequency Response | 20 Hz – 20,000 Hz |
Battery Life
Another crucial aspect is battery life. The longer the battery life, the better. Look for speakers that offer at least 10 hours of playback on a single charge. Some high-end models can last up to 24 hours, providing uninterrupted sound for extended periods.
Portability
A portable Bluetooth speaker should be lightweight and compact, making it easy to carry around. Consider a speaker that fits in your backpack or can be easily held. Also, check if it has features like a carrying strap or handle for added convenience.
Durability and Water Resistance
If you plan to use your speaker outdoors, ensure it is durable and water-resistant. Look for speakers with an IPX rating, which indicates their level of protection against water and dust. An IPX7 rating means the speaker can be submerged in water up to a meter deep for 30 minutes, making it perfect for poolside use or rainy conditions.
Connectivity Options
While Bluetooth is essential, additional connectivity options can enhance the speaker’s versatility. Check for features like AUX inputs, USB ports, and SD card slots to expand your listening options. Some speakers also offer NFC (Near Field Communication) for easy pairing with compatible devices.
Bluetooth Range
The Bluetooth range determines how far you can be from the speaker without losing the connection. A good portable Bluetooth speaker should offer a range of at least 30 feet. Advanced models feature Bluetooth 5.0, which extends the range further and improves connectivity.
Hands-Free Calling
Some portable Bluetooth speakers come with built-in microphones, allowing you to take calls directly through the speaker. This feature is particularly useful for conference calls or hands-free communication while multitasking.
Additional Features
Several other features can add value to your portable Bluetooth speaker:
- Voice Assistants: Integration with voice assistants like Alexa or Google Assistant can provide hands-free control and smart home integration.
- Stereo Pairing: Some speakers allow you to pair two units for a more immersive, stereo sound experience.
- App Support: A dedicated app can provide added functionalities like equalizer settings, firmware updates, and customizable controls.
Price
Last but not least, consider your budget. High-end models can offer exceptional sound quality and advanced features but come with a hefty price tag. On the other hand, more affordable options can still provide good sound quality and essential features.
Conclusion
Choosing the right portable Bluetooth speaker involves considering several key features, from sound quality and battery life to portability and advanced functionalities. By keeping these factors in mind, you can find a speaker that meets your needs and enhances your listening experience.
Always read reviews and, if possible, test different speakers before making your final decision. This ensures you get the best value for your money and a product that suits your lifestyle perfectly.