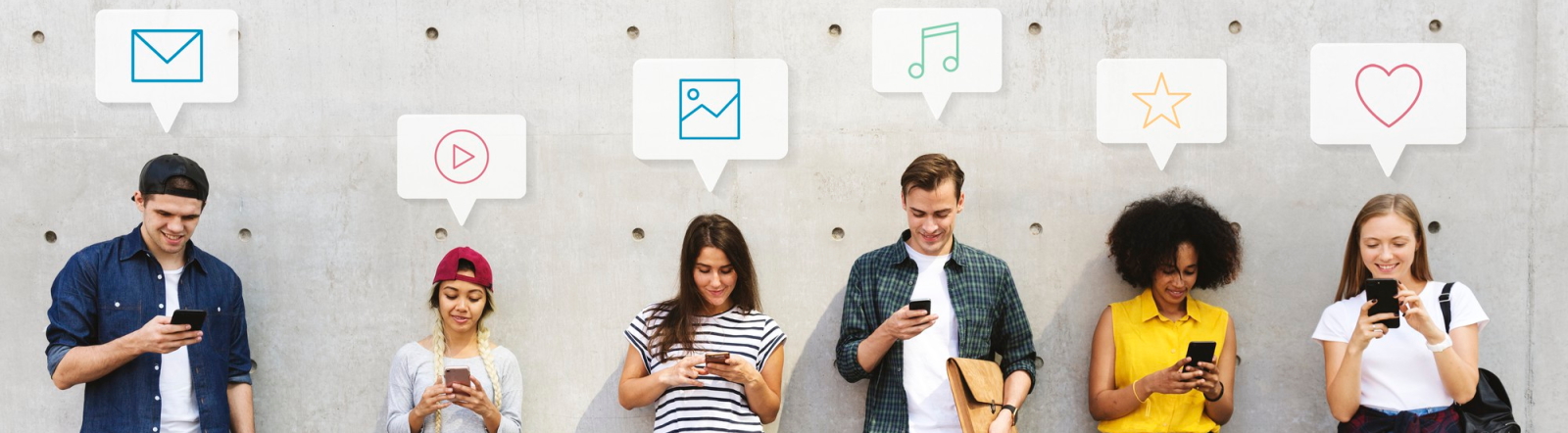Introduction
Managing disk space efficiently is crucial for optimizing the performance of your computer. Whether you need more space for new applications or want to better organize your stored data, modifying your hard disk partition volume is often the best course of action. This article will guide you through the steps to both shrink and extend your existing hard disk partition volume.
Why Adjust Your Hard Disk Partition Volume?
There are several reasons why you might want to shrink or extend your hard disk partition volume:
- Running Out of Storage: Extending your partition can provide more space for files and applications.
- Better Organization: Partitioning can help you categorize and manage data more effectively.
- Dual Boot Systems: Shrinking partitions can make room for another operating system, allowing your machine to run multiple OS configurations.
- Backup: Separate partitions can make data backup and restoration more efficient.
Tools and Preparations
Before making any changes to your partition volumes, it is crucial to back up your data to avoid potential data loss. Here are the tools you will need:
- Windows Disk Management: Built-in tool available in Windows OS.
- Third-party Software: Applications like EaseUS Partition Master or MiniTool Partition Wizard.
Backing Up Your Data
First, create a backup of your important files. You can do this using an external hard drive, cloud storage, or a backup software solution. Here is a simple checklist:
- Document Files
- Photos and Videos
- Application Data
- System Configuration Files
How to Shrink a Partition
Shrinking a partition involves reducing the allocated space so that the freed-up space can be used for other purposes. Here’s how you can do it:
Using Windows Disk Management
- Press Win + X and select Disk Management.
- Right-click on the volume you wish to shrink.
- Select Shrink Volume…
- Enter the amount of space to shrink in the dedicated box.
- Click Shrink.
Using Third-party Software
- Open your preferred partition management software.
- Select the partition you want to shrink.
- Follow the interface instructions to allocate the new size.
- Click Apply or Execute to confirm the changes.
How to Extend a Partition
Extending a partition can provide additional space for files and applications. Follow these steps:
Using Windows Disk Management
- Press Win + X and select Disk Management.
- Right-click on the volume you wish to extend.
- Select Extend Volume…
- Enter the amount of space to extend in the dedicated box.
- Click Next and then Finish.
Using Third-party Software
- Open your preferred partition management software.
- Select the partition you want to extend.
- Allocate the new size as per the interface instructions.
- Click Apply or Execute to confirm the changes.
Troubleshooting and Tips
- Ensure Backup: Always ensure you have a complete backup of your data before making any changes.
- Check Disk Health: It’s good practice to check the health of your disk using tools like CrystalDiskInfo before making any changes.
- Defragmentation: Consider defragmenting your disk before shrinking or extending partitions, as fragmented files can sometimes hinder the process.
- Free Space: Ensure that there is sufficient unallocated space adjacent to the partition you want to extend.
Conclusion
Modifying your hard disk partitions can significantly enhance your computer’s efficiency and organization. While the built-in tools in Windows are often sufficient for basic tasks, third-party software can offer more advanced features. Always back up your data before making any changes to avoid potential data loss. Happy partitioning!
Frequently Asked Questions (FAQs)
Can I shrink a partition without losing data?
Yes, shrinking a partition using built-in Windows tools or reputable third-party software should not result in data loss. However, always back up your data before proceeding.
Why can’t I extend my partition?
There may not be unallocated space directly adjacent to the partition you want to extend. Ensure you have the required space and try defragmenting your disk.
Is third-party software safe to use?
Most reputable third-party partition management software is safe to use. Always download from the official website to avoid malware.