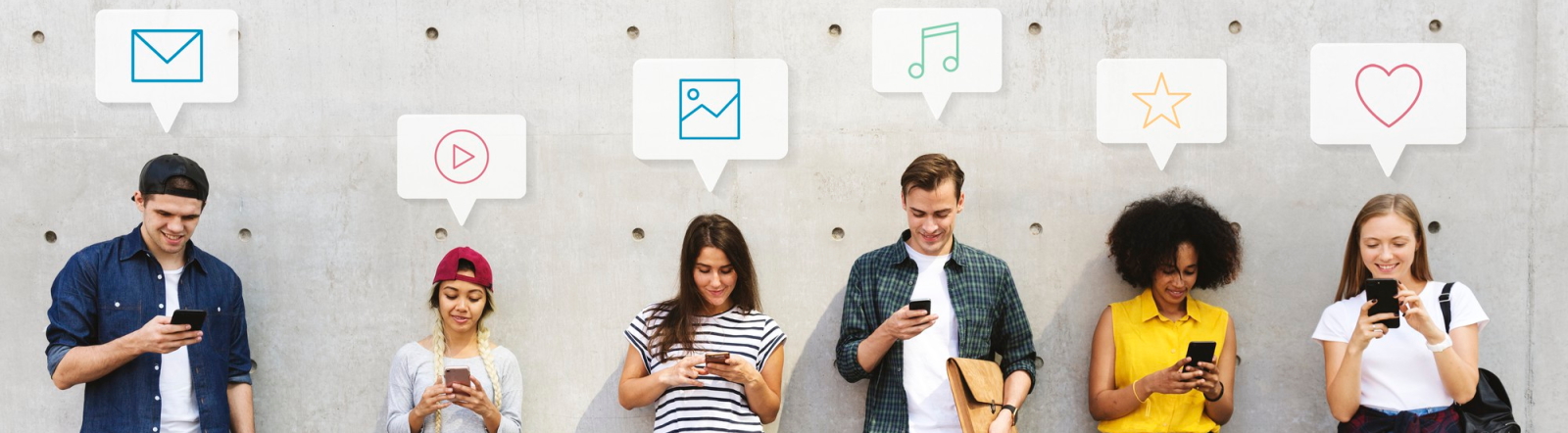Transferring files between laptops is a task that many of us frequently encounter, whether for work, study, or personal use. Fortunately, there are several methods available to make this process as smooth and efficient as possible. This guide will walk you through various techniques, from wireless solutions like Bluetooth and WiFi to physical transfer methods using USB drives or external hard drives.
Methods for File Transfer
| Method | Description | Pros | Cons |
|---|---|---|---|
| Bluetooth | Wireless technology to connect devices | Convenient; no cables needed | Slow for large files; limited range |
| WiFi Direct | File transfer via direct WiFi connection | Fast; no internet needed | May require additional apps; configuration can be complex |
| Cloud Storage | Using cloud services like Google Drive or Dropbox | Accessible anywhere; easy sharing | Requires internet; can take time to upload/download large files |
| USB Transfer | Using USB drives or external hard drives | Fast; no internet required | Requires physical device; risk of hardware failure |
| Ethernet Cable | Direct wired connection | Fast and secure | Requires a cable; both laptops need Ethernet ports |
Using Bluetooth
Bluetooth is a widely available option that is easy to use for smaller files. Here’s how you can transfer files using Bluetooth:
- Step 1: Ensure Bluetooth is enabled on both laptops.
- Step 2: Pair the two devices. This usually involves searching for available devices and confirming the connection on both laptops.
- Step 3: Select the files you want to transfer, right-click, and choose ‘Send to Bluetooth’.
- Step 4: Accept the transfer on the receiving laptop.
Utilizing WiFi Direct
WiFi Direct allows you to transfer files without the need for an internet connection:
- Step 1: Both laptops need to support WiFi Direct. Check your system settings or device manuals.
- Step 2: Enable WiFi Direct on both laptops.
- Step 3: Use a WiFi Direct compatible app if necessary (e.g., File Transfer by Nearby Share).
- Step 4: Connect the two devices and transfer the files.
Cloud Storage Solutions
Cloud storage services like Google Drive, OneDrive, or Dropbox are great for remote file sharing:
- Step 1: Upload the files to your cloud storage account from the first laptop.
- Step 2: Log in to your account from the second laptop.
- Step 3: Download the files to the second laptop.
Note that your transfer speed will depend on your internet connection and the size of the files.
Transferring via USB Devices
Using a USB drive or external hard drive is a direct method to transfer large files:
- Step 1: Connect the USB drive or external hard drive to the first laptop.
- Step 2: Copy the desired files to the USB drive.
- Step 3: Eject the USB drive safely and connect it to the second laptop.
- Step 4: Copy the files from the USB drive to the second laptop.
Ethernet Cable Transfers
Using an Ethernet cable can be a very fast and reliable method:
- Step 1: Connect both laptops with an Ethernet cable.
- Step 2: Configure the network settings, if required, to allow file sharing.
- Step 3: On one laptop, share the folder containing the files you want to transfer.
- Step 4: Access the shared folder from the second laptop and copy the files.
Conclusion
Transferring files between laptops can be accomplished in numerous ways, each with its own set of advantages and disadvantages. Whether you prefer the convenience of wireless transfers or the reliability of physical devices, there’s a method that fits your needs. By following the outlined steps for each method, you can ensure a smooth file transfer experience.