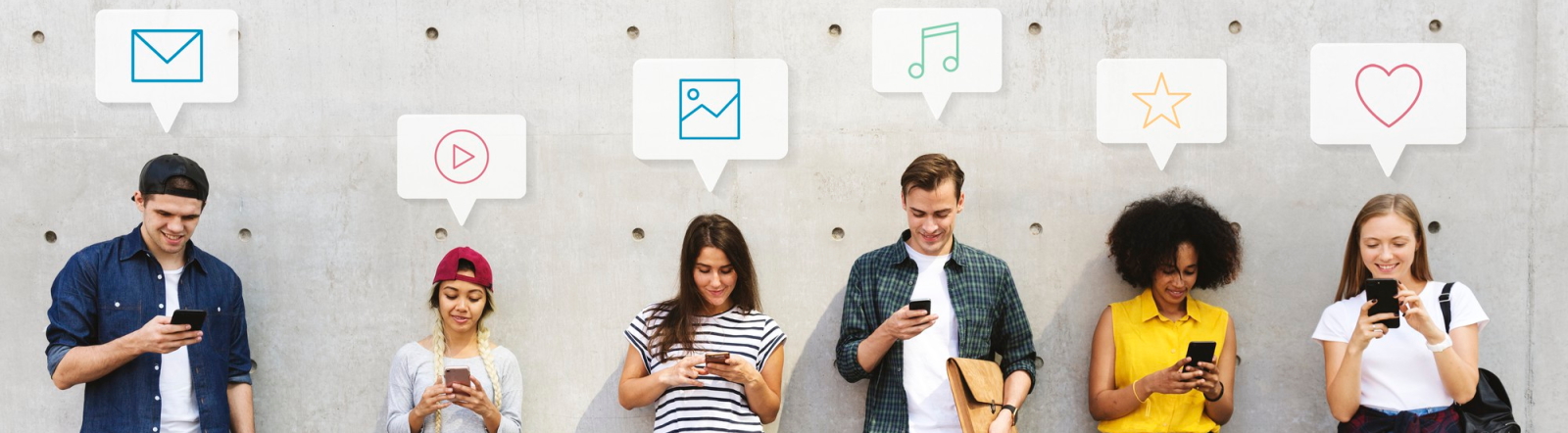Telnet is a network protocol that allows for remote communication between two devices over a TCP/IP network. Although it has largely been replaced by more secure protocols like SSH, Telnet is still used for testing and debugging network services. This article explains how to use Telnet on Mac OS X, from installation to practical usage.
Table of Contents
Installation
Mac OS X does not come with Telnet pre-installed. However, you can easily install it using Homebrew, a package manager for macOS.
Step 1: Install Homebrew
If you don’t have Homebrew installed, open Terminal and paste the following command:
/bin/bash -c "$(curl -fsSL https://raw.githubusercontent.com/Homebrew/install/HEAD/install.sh)"Follow the on-screen instructions to complete the installation.
Step 2: Install Telnet
Once Homebrew is installed, you can install Telnet by running the following command:
brew install telnetHomebrew will handle the installation and make Telnet available for use.
Basic Usage
To use Telnet, open Terminal and type the following command:
telnet [hostname] [port]Replace [hostname] with the server’s address and [port] with the port number you want to connect to. For example:
telnet example.com 80This command connects you to example.com on port 80.
Common Commands
Once connected, you can use a variety of Telnet commands to interact with the server. Here are some common Telnet commands:
- close: Close the current connection
- display: Display operating parameters
- mode: Set the transmission modes
- open: Open a new connection
- quit: Exit Telnet
- send: Transmit special characters
- status: Display current status
Troubleshooting
If you face any issues while using Telnet, here are some common troubleshooting steps:
Unable to Connect
If you cannot connect to a server, make sure that the server is up and running. Check if the port you are trying to connect to is open and not blocked by a firewall.
Command Not Found
If you get a ‘command not found’ error, ensure that Telnet is installed properly. You can verify the installation by typing:
which telnetThis command should return the path where Telnet is installed, usually somewhere in /usr/local/bin/.
Permission Denied
If you encounter a ‘permission denied’ error, run the Terminal with administrator rights using sudo before your Telnet command.
Alternatives to Telnet
While Telnet is useful for certain tasks, it lacks the security features provided by newer protocols. Here are some alternatives:
SSH (Secure Shell)
SSH is a widely used protocol that offers encrypted communication, making it more secure than Telnet.
NC (Netcat)
Netcat is a versatile tool that can function as a basic network debugging and investigation tool, with added benefits of data transfer and port scanning.
PuTTY
PuTTY is another well-known SSH and Telnet client that provides a user-friendly interface and is available for multiple platforms.
In conclusion, while Telnet may not be the go-to choice for secure communications, it remains a valuable tool for network diagnostics and basic connectivity testing. Understanding how to install and use Telnet on Mac OS X can improve your troubleshooting skills and expand your network administration toolkit.